
Cómo crear una base terminológica en SDL MultiTerm a partir de un glosario de Excel
Convertir un glosario de Excel (como el de práctica profesional) a una base terminológica de SDL MultiTerm puede resultarnos muy útil si estamos considerando hacer nuestras traducciones con SDL Trados Studio. Para ello, SDL MultiTerm cuenta con una herramienta adicional llamada “SDL MultiTerm Convert”, que nos permite, por ejemplo, convertir glosarios en Excel al formato XML de SDL MultiTerm, que luego se puede importar a una base terminológica.
PREPARAR EL GLOSARIO
Antes de comenzar, tenemos que preparar el glosario que queramos convertir, el cual debe contar con los siguientes requisitos:
-
Debe tener una columna por campo. Los títulos de dichas columnas se van a convertir en las etiquetas de los campos índices y de los campos descriptivos de la base terminológica, por lo cual es importante que estos títulos correspondan a los nombres que queremos darles a estos campos en la base.
-
El archivo que queremos convertir no debe estar abierto en Excel.
Ahora debemos abrir SDL MultiTerm Convert yendo a Inicio > Todos los programas > SDL > SDL MultiTerm 2011. Luego hacemos clic sobre el ícono de SDL MultiTerm Convert.

Ahora se abrirá SDL MultiTerm Convert. En la primera y en la segunda ventana damos “next” para continuar. Entonces, nos encontraremos con la ventana titulada “Available conversión options”, donde seleccionaremos el formato de Excel y damos “next”.

Ahora se abrirá la página denominada “Specify Files”, donde tendremos que seleccionar el archivo que queremos convertir. Una vez que lo hayamos seleccionado en el cuadro “input file”, los otros cuados se completarán automáticamente. Estos contienen los nombres de los archivos que obtendremos como resultado de la conversión y que se guardarán por defecto en la carpeta donde se encuentra el archivo de Excel.

En la página llamada “Specify Column Header” aparecerán los nombres de los campos de nuestro glosario de Excel. Aquí debemos especificar qué campos deberán procesarse como campos índices (estos van a ser los idiomas o, en mi caso, los campos titulados “original” y “equivalent”) y qué campos deberán procesarse como campos descriptivos, ya que contienen información adicional. Los campos que no corresponden a las lenguas de trabajo (es decir que no son índices), deberán tratarse como campos descriptivos. Luego, tendremos que decidir utilizando el menú desplegable cómo queremos tratar este tipo de camos. En mi caso, todos son texto, salvo el campo “áreas”, que corresponde a la categoría “picklist”, ya que contiene un número limitado de valores, los cuales fijé en Excel anteriormente mediante la validación de datos.



Ahora debemos establecer la estructura de las entradas terminológicas, lo que quiere decir que debemos determinar qué campos corresponden al nivel de la entrada y qué campos corresponden al nivel del término fuente o meta. Para ello, debemos hacer clic sobre el campo y luego sobre el nivel donde lo queremos colocar y, luego, clicar “add”.
Lamentablemente, mi glosario contaba con comentarios y definiciones en ambas lenguas bajo la misma columna, por lo cual, de forma bastante desprolija, debí asignarlo al nivel de la entrada. Por ello, cabe señalar que para que el trabajo quede más ordenado, recomiendo crear en Excel una columna (o campo) con una definición o comentario para el término fuente y otra para el término meta. Lo mismo sería recomendable en lo que refiere a los ejemplos, el contexto y la fuente.

Cuando terminamos de crear la estructura, damos clic en “next” para continuar. Ahora se abrirá la página llamada “Conversion setting summary”, donde también hacemos clic en “next” para iniciar la conversión. Cuando esta esté completa, damos clic en “next” y luego en “finish”.

Si ahora nos dirigimos al a carpeta donde se encuentra el glosario original, veremos que se han creado dos archivos:
-
Uno con la extensión .xdt que es el archivo que va a definir la base terminológica y a partir del cual crearemos una nueva base.
-
Uno con la extensión .mtf que incluye el verdadero contenido de la base terminológica, el cual importaremos a la misma.
Para crear esta base, debemos abrir SDL MultiTerm, yendo a Inicio > Todos los programas > SDL > SDL MultiTerm 2011 > SDL MultiTerm 2011 Desktop.
Ahora vamos al menú Termbase > Create Termbase. Esto abrirá el cuadro de díalogo “Save New Termbase” donde se sugerirán una ubicación y un nombre para la nueva base terminológica, los cuales podemos remplazar por los que deseemos. Luego, debemos guardar.

En este momento, se abrirá el Termbase Wizard. En la primera ventana tan solo debemos dar “next” para continuar.
Ahora haremos una nueva base terminológica basándonos en el archivo .xdt que hemos creado con SDL MultiTerm Convert, y el cual debemos seleccionar en el cuadro “Load an existing termbase definition file”. Recordemos que este archivo se había guardado automáticamente en la carpeta donde está el glosario de Excel. Luego, damos clic sobre “next” para continuar.

Ahora debemos darle un nombre a nuestra base terminológica y continuar.

En este momento, volveremos a ver la estructura de las entradas, la cual ya habíamos determinado. Por lo tanto, en las páginas llamadas “Index Fields”, “Descriptive Fields” y “Entry Structure”, hacemos clic en “next” y luego en “finish”.
Ahora que ya hemos creado la base terminológica, nos queda tan solo importar el contenido del glosario. Para ello, debemos hacer clic sobre el botón “Catalog” del panel de navegación, hacer clic con el botón derecho sobre “import” y luego seleccionar “process”.
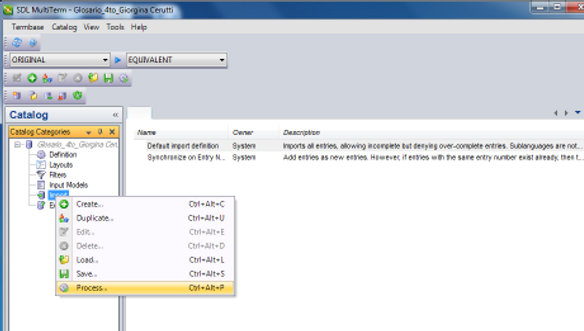
En la primera página del “Import Wizard” que se abrirá a continuación, deberemos seleccionar el archivo .mft que SDL MultiTerm Convert ha creado, activar la importación rápida (“fast import”) y hacer clic en “next” en esta ventana, así como en la siguiente.


Cuando el proceso se haya completado, debemos dar clic sobre “next” y luego sobre “finish”.
Nuestra base terminológica ya está creada, y deberíamos ver los términos que hemos importados en la lista que se encuentra a la izquierda. Vemos, además, que cuando seleccionamos un término aparece la misma información que teníamos en el glosario en los campos correspondientes, que en este caso son "area", "source", "definition/comments", "original" y "equivalent". Estos dos últimos campos aparecen con un formato distinto porque los habíamos insertado en el nivel del término en sí, mientras que los otros los habíamos insertado en el nivel de la entrada terminológica.
Ya hemos terminado de convertir nuestro glosario de Excel a una base terminológica compatible con SDL Trados Studio.
Finalmente, cabe recalcar que cuando utilicemos esta base para traducir con SDL Trados Studio (para lo cual la tendremos que cargar), veremos que los términos que se encuentran en ella aparecerán subrayados en rojo y que haciendo clic en Ctrl+Shift+L, Trados nos ofrecerá el equivalente de dicha base.
T.P. Giorgina Cerutti - 11 de febrero de 2014



